ここで紹介するソフトや小技は私のPCでは長時間にわたり安定して動作して
いますが、あなたのPCでも期待通りの動作をする事を保証する事は出来ません。
場合によってはあなたのPC全体の動作を不安定にしてしまう可能性すらあります。
万が一そのような事が起こった場合にも私はどのような責任もとる事は出来ません。
また、いかなる責任を負うつもりも有りません。
導入は慎重に、すべて自己の責任でお願いいたします。
| . | Windows Tips for 実寸法師 | . | |||
|---|---|---|---|---|---|
| 実寸法師をより使いやすくするWindowsのソフトや小技を紹介します。 | |||||
| 警告! | |||||
| パソコンの内部の環境は1台1台すべて違います。 ここで紹介するソフトや小技は私のPCでは長時間にわたり安定して動作して いますが、あなたのPCでも期待通りの動作をする事を保証する事は出来ません。 場合によってはあなたのPC全体の動作を不安定にしてしまう可能性すらあります。 万が一そのような事が起こった場合にも私はどのような責任もとる事は出来ません。 また、いかなる責任を負うつもりも有りません。 導入は慎重に、すべて自己の責任でお願いいたします。 |
|||||
| Windows Tips for 実寸法師 Index | . | . | |||
| . | . |
実寸法師は同時に複数の図面を読み込んで相互に複写や移動が出来るので
とても便利なのですが、たくさんの図面を同時に開いている時、図面の切替えは
どうしていますか?
実寸法師の標準ではツールバーに「ウィンドウの切替」ボタンを入れておいて
そこから切替えるか、メニューの「ウィンドウ」から直接切替える、のどちらか
だと思いますが、どちらも面倒だし開いている図面のリストを常時画面上で確認
することは出来ません。
そんな図面の切替えを一寸便利にしてくれるのがDocBarというソフトです
 DocBar 起動中の実寸法師画面
DocBar 起動中の実寸法師画面
(全体の画像はこちら (57KB))
ツールバーの下側、機能0の右隣に図面の名称の書かれたボタンが並んでいますが、
これが
DocBarの働きです。
このボタンを押す事によって瞬時に目的の図面に切替える事が出来ますし、その時読み込んで
いる図面の一覧として使えます。
ボタンが押された状態(上の画像ではB003H)が現在選択されている図面です。
ボタンの位置は実寸法師の作図画面の上・下・右・左の好みの位置に置く事が出来ます。
DocBarはインターネット上のサイトからダウンロードできます。
(株式会社ベクターのWeb page http://www.vector.co.jp/soft/win95/util/se043486.html 等)
僕が使用しているのはバージョン1.3ですが、99/04/02現在バージョン1.4が最新のようです。
(特に必要性を感じないのでバージョンアップしてません。)
DocBarはシェアウエアです。 継続して使用する場合は代金(\1,000)を支払う必要が有ります。
詳しくはソフトウエアに添付されているドキュメントやヘルプをお読み下さい。
■■バージョン4では■■
バージョン4ではDocBarの表示の更新に不具合が出ます。
僕にとってはこれなしでは実寸法師を使えない・・・と言い切れるくらい重宝していたソフトに
不具合が出てしまいました。
 |
特に不具合は有りません。 |
 |
G002は問題なく左に詰められますが、G003は左に詰められるものの元の位置にも 残っています。 でG004以降は位置が更新されません。 |
上記の状態はDocBarの設定でボタンの幅を一定・2段表示固定にしてあるのでまだマシですが、設定に
よっては表示がもっとおかしくなってしまいます。
ちなみに上図下段の状態になったらDocBar表示領域の空いている部分をクリックすると表示が更新され
正常になります。
実寸法師バージョン3を使っている方には強力にお薦めする事に変わりは有りませんが・・・
実寸法師が標準で同様の仕掛けを装備してくれたら嬉しいけど。こんな需要はあまり無いのかな??
(2000年8月9日追記)
バージョン4.00.4に変えたら、またDocBarでの正常な表示が可能になりました。
Windowsでは一度に複数のアプリを立ちあげたり、フォルダを開いておく事が出来ますが、実寸法師は
画面いっぱいに最大化した状態で使っていて、デスクトップ上のショートカット等を起動したりするのは一旦
実寸法師をアイコン化したり、小さくしたりしなければならず面倒です。
そんな時、ページをめくるように複数の画面を行ったり来たり出来たら便利だと思った事はないでしょうか?
VDはそれを可能にするソフトです。
僕は普段2画面分作っておいて片方には常に実寸法師が、もう一方には常にデスクトップが表示されてい
るようにしておきキーボードを使って行ったり来たりしています。
仮想画面は任意の枚数を作る事が出来、キーボードかマウスの操作で切替える事が出来ます。
例えば1画面に実寸法師を起動し、もう1面でゲームを起動して遊んでいて誰か来たらキーボードの操作で
瞬時に実寸法師画面に切替える、何てことも出来ます ←勤務時間中にやっちゃダメですよ(^^;
うまく説明できませんが、一度試してみて下さい。
VDではレジストリを一切使っていないようなので(ヘルプより)自分の使い方には合わなかった場合でもきれい
さっぱりアンインストール(ファイルを削除するだけ)出来ます。
VDはインターネット上のサイトからダウンロードできます。
(株式会社ベクターのWeb page http://www.vector.co.jp/soft/win95/util/se032796.html 等)
99/04/14現在バージョン0.85が最新の様です。
VDはフリーソフトウエアです。 継続使用に対しても作者の方は対価を求めていません。
詳しくはソフトウエアに添付されているドキュメントやヘルプをお読み下さい。
コンピュータを仕事で使うようになって10数年、幸いにもハードディスクの故障でデータを失った事は
有りません。(自分の過失によって消してしまった事は有りますが・・・・)
が、ハードディスクなんていつ壊れるか判ったものではないし、購入1週間で壊れたとしても
誰も中のデータまでは保証してくれません。
ですから、一日の作業終了後には必ずデータのバックアップを取っておきたいものです。
一番簡単なのはその日更新したファイルを選んでバックアップ先へコピーすれば良いのですが、
コンピュータ上でこんな手作業をするのは能率悪いし事故の元です。
Windowsのエクスプローラでフォルダーごとコピーするのも簡単ですが、エクスプローラは同一の
ファイル名の警告はしてきますが日付の判断まではしてくれません。 結果更新してないファイルまで
上書きしていくので時間がかかります。
このような用途のソフトは市販・ONLINE含めてさまざまなものが有りますが、たまたま僕が使っているのが
Zcopy というソフトです。
使い方は至って簡単。
コピー元のフォルダとバックアップ先のフォルダを指定して実行ボタンを押すだけです。
単純なコピー以外に同名ファイルが有るときは日付の新しいファイルだけ上書きコピー(Update)
Update後既にコピー元から削除してしまったファイルがバックアップ先に残っているときはそれを削除(Sync)
等が簡単に出来ます。
またマスクをかける事によって対象ファイルを絞れるので .tdf のファイルだけバックアップなんて事も
出来ますし、 .tdf ファイルでも特定ディレクトリ内に有るファイルは対象から外す事も簡単です。
Zcopyはインターネット上のサイトからダウンロードできます。
(株式会社ベクターのWeb page http://www.vector.co.jp/soft/win95/util/se094543.html 等)
99/05/27現在バージョン0.91が最新の様です。
Zcopyはフリーソフトウエアです。 継続使用に対しても作者の方は対価を求めていません。
詳しくはソフトウエアに添付されているドキュメントやヘルプをお読み下さい。
実寸法師のDOS版を使っていた頃、実寸法師等のアプリケーションの起動やコマンドレベルでの
単純な繰り返し作業、起動オプションがややこしいくて入力が面倒な時などはさっとエディタを起動して
簡単なバッチファイルを作っていました。
ウインドウズの環境でも同様な事は出来ますが、それに加えてウインドウズ標準のファイル名入力
やファイルの指定、メッセージを表示してマウスでのYes/No選択などの簡単なGUIが利用できるよう
になるのが WinBatchEh for Win32 です。
DOS環境では自分でバッチファイルを書いて活用していた方には僕が下手な説明をするよりも実際
に入手していただいてHELPを読むなり、実際にさわってみるなりしてもらえれば便利さが解っていただ
けると思います。
WinBatchEh for Win32 はインターネット上のサイトからダウンロードできます。
(株式会社ベクターのWeb Page http://www.vector.co.jp/soft/win95/util/se085235.html 等 )
WinBatchEh for Win32 はシェアウエアです。 継続して使用する場合は代金(\500)を支払う必要が
有ります。
詳しくはソフトウエアに添付されているドキュメントやヘルプをお読み下さい。
簡単な使用例はこちら
図面を書いているとちょっとした足し算や引き算をする事が良くあります。
僕は暗算が苦手なのでそんな時はすかさず電卓を叩くのですが、その電卓が図面の下に埋もれて
たりして見つからない事がこれまた多いです(^^;
ウインドウズには標準で電卓のソフトが付いていますが、なぜか僕は使ったことがありませんでした。
で、ちょっと面白い電卓のソフトを見つけたので紹介します。
「テン卓」という名前のこのソフト、起動すると常駐し、テンキーの左上にあるNum
Lockキーを押すと
前面に出てきます。
計算機としての機能は四則計算のみの低機能ですが、計算結果を簡単にアプリケーションに送れます。
(僕自身はCADを使うようになってから関数電卓は滅多に使わなくなったのでこれだけでも十分です)
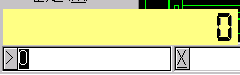 |
テンキー部分左上のNum Lockキーでテン卓が 現れます。(大きさ・位置は任意に設定可能) 1000÷75の計算をしてみます。 |
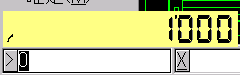 |
テンキーで1000を入力します。 |
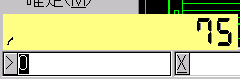 |
テンキーの/に続けて75を入力。 |
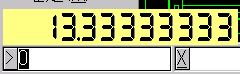 |
テンキー部分のEnterで計算結果がでます。 |
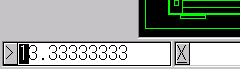 |
もう一度テンキーのEnterを押すと計算結果を アプリケーションに送り、テン卓は姿を消します。 (設定で続けて計算する事も出来ます) |
テン卓が起動している間もテンキー以外は普通に使えアプリケーションが操作できます。
実寸法師では数値入力部分では計算機能が使えるので現時点では導入のメリットは少ないかもしれませ
んが、今後テン卓の機能アップによっては手放せない物になりそうです。
また、実寸法師は文字入力部分では計算機能は使えないので文字入力で数値を扱う時には重宝します。
当然他のアプリでも使えますから、Excelでの数値入力時とか便利じゃないかな??
(僕自身はExcelを使っていないので良くわかりませんが)
テン卓はインターネット上のサイトからダウンロードできます。
( 株式会社ベクターのWeb page http://www.vector.co.jp/soft/win95/personal/se088764.html 等 )
付属のドキュメントによればレジストリはいっさい変更しないそうなので興味を持たれた方はぜひ試してみ
て下さい。
テン卓 はシェアウエアです。 継続して使用する場合は代金(\500)を支払う必要が有ります。
詳しくはソフトウエアに添付されているドキュメントやヘルプをお読み下さい。
(7月8日追記)
バージョン2.4で ”乗除算を加減算より優先する” オプション設定が追加されました。
(1+2*3=7 の様な計算方法。実寸法師の計算機能で式通りに入力すると 9 になります)
Windows画面の下端(標準のままの場合。僕は上端で使ってます)スタートボタンの有るグレーの帯を
タスクバーと呼ぶらしいです。
で、そのタスクバー中のスタートボタンと反対側に小さなアイコンが並んでいる部分をタスクトレイと言い
システムに常駐して他のアプリケーション使用中でも常に何らかの働きをしているソフトのアイコンが並ぶ
事が多いようです。
ちなみに本日の僕のタスクトレイはこんな感じです。(使用OS : Windows2000 β3)
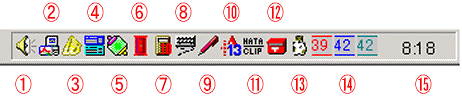 |
| 1 | スピーカーアイコン | 音量の調整やオーディオ関連の設定をする。 Windows標準 |
| 2 | ノートン アンチウイルス2000 |
ウイルス検出・除去ソフト。 最近はデータでのやりとりが多いので自衛のため、また自分が ウイルスをばらまかない様にするために必需。 市販品 |
| 3 | Doc Bar | 実寸法師の様に大きなウインドウ枠の中に個々のドキュメントの 子ウインドウが表示されるアプリケーションで子ウインドウを簡単 に切り替えるソフト。 このページでも紹介済み シェアウエア |
| 4 | Keylay for Windows2000 暫定版 |
キーボードのレイアウトを変えるソフト。 実寸法師の操作にあわせてキーレイアウトを変えて使ってます。 シェアウエア |
| 5 | LANクリップボード LanClip |
LANでつながった複数(最大4台)のPCでクリップボードを共有 するソフト。 1台のPCでコピーや切り取りをするとそのPCのクリップボードの 内容が他のPCのクリップボードに転送されます。 一人で複数のPCを使ってる人には便利なソフト シェアウエア |
| 6 | どこドア DokoDoor |
LANでつながった複数(最大3台)のPCを一組のキーボード・ マウスで操作できるようにするそふと。 キーボード切り替え機のソフト版。 これも複数のPCを使うときに便利 シェアウエア |
| 7 | テン卓 TenTaku |
ちょっと便利な電卓ソフト。 このページでも紹介済み。 シェアウエア |
| 8 | Perfect Keyboard '99 Lite |
キーボードやマウスの操作を記録させ、指定したキー操作で それを再生するキーボードマクロのソフト。 シェアウエア |
| 9 | えんぴつアイコン | 日本語入力のオン/オフや日本語入力システムの設定をする。 Windows標準 |
| 10 | ATOK13 | ワープロソフト一太郎で有名なジャストシステムの日本語入力 システム。 (一太郎は使ってないけど・・・) 市販品 |
| 11 | はたくり | クリップボードの履歴をとって、その履歴を一覧から選択できる ソフト。 普通コピーを繰り返すとクリップボードには上書きで最新のもの しか残ってないけど、これを使うと履歴を遡ってペースト出来る。 また電源を切ってもファイルに履歴を残しておけるのも便利。 フリーソフト |
| 12 | AL-mail | メールの送受信をするソフト。 社内の簡易メールサーバに定期的にメールを見に行く。 (社員数一桁の会社でメールサーバたててどーするの・・・って 声が聞こえてきそう(^^; 今は僕のお遊び状態だけどまあそのう ち役に立つでしょう。) シェアウエア |
| 13 | チューチューマウス32 | 有名なマウスユーティリティ 設定次第でアプリの操作感ががらりと変わります。 ハマると手放せなくなりそう。 シェアウエア |
| 14 | Motherboard Monitor | CPUの温度やファンの回転数などの情報を表示するソフト。 設定温度以上になったりするとアラームで知らせてくれます。 安いCPUを規定外のクロックで動かしている僕には必需品。 フリーソフト |
| 15 | 時間表示 | 時間の表示ですね。 Windows標準 |
しかし、怪しげな組み立てPCにβ版OS乗っけて、これだけソフトを常駐させて、それを
仕事に使ってるという・・・・
いかなる批判に対しても何一つ反論できませんね(^^;(^^;
実寸法師に限らずWindowsのソフトでファイルを開こうとするとき、次のようなファイル選択画面が
現れます。
このファイル選択画面でのファイル操作(選択・削除・移動・複写)の方法です。
| ■ファイル選択 | |||||||||||||||||||||
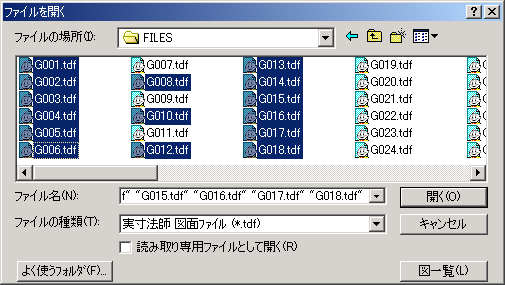 |
|||||||||||||||||||||
| 1.基本操作 ファイル名の上でマウスの左ボタンをクリックするとそのファイル名が反転表示され選択 状態になります。 2.複数選択(アプリケーションによっては複数ファイルの選択が出来ない場合もあります) [Shift]キーや[Ctrl]キーを使うことによって複数のファイルを選択できます。 ファイル選択時に[Ctrl]キーを押しながらマウスの左ボタンをクリックすることによって複数の ファイルを選択できます。 また、選択状態のファイルを[Ctrl]キーを押しながらマウスの左ボタンをクリックすると未選択 の状態に戻すことが出来ます。(タイミングによってはダブルクリックと判断されて開いてしまう ことも有りますが。) リスト中で連続しているファイルを選択したい場合は、先頭のファイルを選択した後[Shift]キー を押しながら末尾のファイルを選択するとその間のファイル全てが選択状態になります。 例えば、G018.tdf を選択 → [Shift]キーを押しながら G001.tdfを選択 → [Ctrl]キーを 押しながら G007.tdf G009.tdf G011.tdf をそれぞれマウスの左ボタンクリック で上図の ような選択が出来ます。 実寸法師で複数のファイルを開くときに注意しなければならない事にファイル選択の順番が有り ます。 [Ctrl]キーを使って複数ファイルを選択すると ファイル名(N): の所には前に追加される形で ファイル名が増えていきます。 つまり一番最初に選んだファイルが一番最後に開かれます。 [Shift]キーを使った場合はもう少し複雑で、上図の G001.tdf を選択後[Shift]キーを押しながら G006.tdf を選択すると開かれる順番は G006.tdf G002.tdf G003.tdf G004.tdf G005.tdf G001.tdf となります。 編集用に開く場合はそれほど問題にならないかもしれませんが、連続印刷の時などは印刷される 順番が狂ってしまいます。 ※複数選択する時はリストの後ろの方からが基本です。 |
|||||||||||||||||||||
| (3月21日追記) このページをみて下さったユーザーさんに教えて頂きました。 連続印刷時のファイルソートはファイルリストの上部、「名前」 「場所」 「図面」 「ファイルの種類」 の部分をマウスでクリックすることによって出来るそうです。
|
|||||||||||||||||||||
| ■ファイル名の変更 | |||||||||||||||||||||
| 一つのファイルを選択した状態で [F2] キーを押すとファイル名が四角で囲まれてファイル名の 最後でカーソルが点滅している状態になります。 ここで新しいファイル名を入力して [Enter] キーを押すとファイル名の変更が出来ます。 |
|||||||||||||||||||||
| ■ファイルの削除 | |||||||||||||||||||||
削除したいファイルを選択状態にして [Del] キーを押すと
と確認された後 はい(Y) のボタンを押すとファイルはゴミ箱に移動されます。 ファイルはリストから消えますが、ゴミ箱に移っただけですから”ゴミ箱を空にする”を実行しない 限りいつでも元に戻せます。 また、削除したいファイルを選択状態にして [Shift] キーを押しながら [Del] キーを 押すとファイルはゴミ箱に移らずに削除されます。 この操作でリストから消えたファイルはもう二度と復活出来ません。 |
|||||||||||||||||||||
| ■フォルダの新規作成 | |||||||||||||||||||||
 |
|||||||||||||||||||||
| ファイルリストの空白部分でマウスの右ボタンをクリックすると上図のようなメニューが現れます。 「新規作成」 → 「フォルダ」 を左ボタンクリックするとファイルリストに ”新しいフォルダ” という 仮の名前を持ったフォルダが出来るので、好みのフォルダ名を入力して [Enter] で出来上がりです。 |
|||||||||||||||||||||
| ■ファイルの移動・複写 (その1) | |||||||||||||||||||||
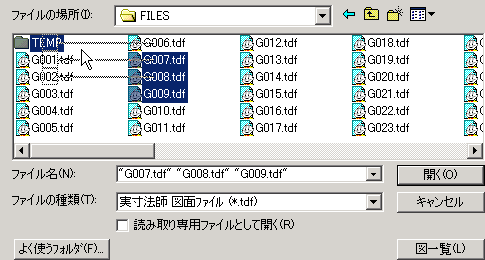 |
|||||||||||||||||||||
| 移動したいファイルを選択状態にした後、選択したファイル名の上でマウスの左ボタンを押します。 左ボタンを押したままカーソルを異動先のフォルダの上に持っていき、フォルダ名が反転表示され たらマウスのボタンを離します。 上記の選択したファイル名の上でマウスの左ボタンを押す際に [Ctrl] キーを 押しておくと移動ではなく複写できます。 この方法での移動・複写は移動(複写)先のフォルダが対象のファイルと同じ フォルダ内にある場合にしか出来ません。 |
|||||||||||||||||||||
| ■ファイルの移動・複写 (その2) | |||||||||||||||||||||
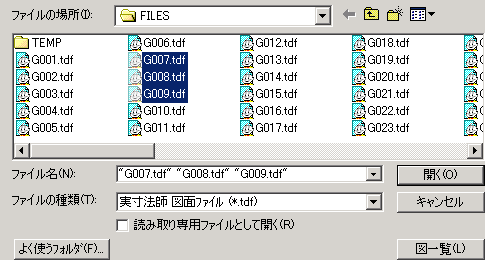 |
|||||||||||||||||||||
| 移動したいファイルを選択状態にした後、 [Ctrl] キーを押しながら [X](エックス)キーを押します。 ファイル名の左側にあるアイコンが薄くなります。 |
|||||||||||||||||||||
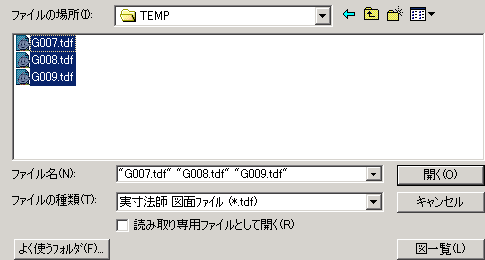 |
|||||||||||||||||||||
| 移動先のフォルダを開いて [Ctrl] キーを押しながら [V] キーを押すと先ほどのファイルがフォルダに 移動してきます。 ファイルを選択後 [Ctrl] キーを押しながら [X] キーを押すところで [Ctrl] キーを 押しながら [C] キーを押して操作を続けると移動ではなく複写が出来ます。 この方法では移動(複写)先のフォルダの位置に制限は有りません。 |
|||||||||||||||||||||
| ■ | |||||||||||||||||||||
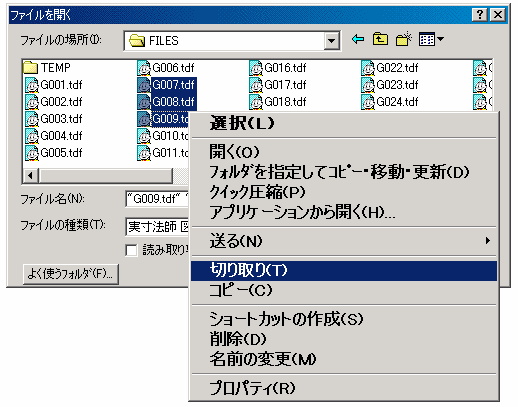 |
|||||||||||||||||||||
| ここまで書いてきたファイル名の変更・削除・移動・複写をマウスだけで行う方法 も有ります。 ファイルを選択した後、選択状態のファイル名の上でマウスの右ボタンをクリックすると上図のような メニューが現れます。 ここで削除や名前の変更を選びます。 移動・複写での [Ctrl] キーを押しながら [X] キーを押す操作は 「切り取り」 [Ctrl] キーを押しながら [C] キーを押す操作は 「コピー」 です。 また、移動(複写)先での [Ctrl] キーを押しながら [V] キーを押す操作は 「貼り付け」 です。 ※ファイル名の変更・削除・移動・複写、等の操作の直後に [Ctrl] キーを押しながら [Z] キーを押すことによって直前の操作を取り消すことが出来ます。 |
|||||||||||||||||||||
| . | . |