ここで紹介するソフトや小技は私のPCでは長時間にわたり安定して動作して
いますが、あなたのPCでも期待通りの動作をする事を保証する事は出来ません。
場合によってはあなたのPC全体の動作を不安定にしてしまう可能性すらあります。
万が一そのような事が起こった場合にも私はどのような責任もとる事は出来ません。
また、いかなる責任を負うつもりも有りません。
導入は慎重に、すべて自己の責任でお願いいたします。
| . | 実寸法師 Tips | . | |||
|---|---|---|---|---|---|
| 実寸法師の設定や小技を紹介します。 | |||||
| 警告! | |||||
| パソコンの内部の環境は1台1台すべて違います。 ここで紹介するソフトや小技は私のPCでは長時間にわたり安定して動作して いますが、あなたのPCでも期待通りの動作をする事を保証する事は出来ません。 場合によってはあなたのPC全体の動作を不安定にしてしまう可能性すらあります。 万が一そのような事が起こった場合にも私はどのような責任もとる事は出来ません。 また、いかなる責任を負うつもりも有りません。 導入は慎重に、すべて自己の責任でお願いいたします。 |
|||||
| 実寸法師 Tips Index | . | .Page1 | |||
| . | . |
他のソフトではあまり見かけない一時終了。 描きかけの図面をそのまま保存せずにソフトを
終了でき、前回終了した時そのままの状態で再起動できるこの機能はとても便利です。
しかし、少し危険な面を持ちあわせてます。(少なくともVersion
3.11.4では直ってません)
例えば描きかけの図面10枚を保存せずに実寸法師を一時終了すると実寸法師はその時の
データを特定のディレクトリに独自の形式で保存して終了します。
で、再起動時にそのファイルの存在を確認し、ファイルが有ればそれを読み込んで直前の
終了時の状態を再現します。
問題はこの後です。起動が終わると実寸法師は独自形式で一時保存しておいたファイルを
消してしまいます。この時点で描きかけの図面10枚分のバックアップはどこにも無くなって
しまうのです。
ここで急に停電したり、同時に他のソフトを使用してそのソフトがOSを巻き込んで
ハングアップしたりしたら・・・ 或いは保存せずに一時終了のつもりで「終了」してしまったら
その瞬間10枚分のデータはパァです。
じゃあどうすれば良いの?
僕はこんなbatファイルを作って実寸法師を起動しています。(
jis.bat )
| if not exist d:\temp\jissun\Sus*.tdf goto TW del d:\temp\zzz\*.* /Q copy d:\temp\jissun\ d:\temp\zzz\ :TW start D:"\Program Files\Taiwa\Jissun\Jissun.exe" |
※実寸法師が一時ファイルを 書き出すディレクトリ ※バックアップを取っておく 任意のディレクトリ ※jissun.exeのフルパス |
(del や copy の文法はOSによって若干異なると思いますからこのままでは使えません)
NTの場合はこのバッチファイルを直接ダブルクリックで起動。
95&98の場合は一度バッチファイルをダブルクリックして起動するとMS-DOS
アイコンのついた
ショートカットが出来るので、そこから起動すれば良いと思います。
上記の事は「実寸法師の一時終了」は使わない、とか一時終了前に全てのファイルを保存する
様な
方は全く気にする必要は有りません。
が、僕のように十枚くらいの図面を常時読み込んで作業し、そのまま一時終了で実寸法師を終わる
ような使い方をしている人は対策しておいたほうが良いと思います。
この問題、当然タイワさんも知っているので最近のバージョンでは対策されてるかも?
■■バージョン4では■■
バージョン4では実寸法師起動直後も一時終了時の情報が消されないようです。
実寸法師起動直後にタスクマネージャーを使って強制的に実寸法師を終了させて再起動しても
問題なく一時終了時の内容を再現してくれます。
ちなみに一時終了時のファイルはバージョン3の時とは違って
jissun.exeのあるフォルダ内の
\REG\"WindowsにLoginした名前"に出来る様です。
(例えば ume でLoginした場合 C:\Program
Files\Taiwa\Jissun\REG\ume )
Windows終了時、TEMPフォルダに重要なファイルが有るのは気持ち悪いのでこの変更は嬉しい。
また、ユーザーメニューの設定内容もこのフォルダに書き込まれます。
実寸法師のメニュー「ファイル」「実寸法師の設定」の中の”安全性”のタブで自動バックアップの
設定が出来ます。 僕の場合5操作毎にバックアップする設定です。
上記の実寸法師の一時終了の問題に対して、起動後5回操作すれば自動的にバックアップが
取られるから大丈夫だと思われる方もいらっしゃるかもしれませんが・・・。
この自動バックアップ、DOS版の実寸法師のようにその時開いている全ての図面のバックアップを
取るわけでは有りません。
バックアップの対象はあくまでも設定回数以上の変更を加えた図面だけです。
例えば10枚の図面を開いて作業後保存せずに一時終了します。 再起動後1枚の図面を
集中的に編集中に突然PCの電源が落ちたりすると、戻ってくるのはその一枚だけです。
怖いですねぇ・・・。
これも、毎回きちんと保存して終了する方にはたいした問題ではないんですけどね。
■■バージョン4では■■
バージョン4ではその時開かれている全てのファイル情報が
バックアップされる様です。
上記の10枚図面を開いて一時終了した例の場合、1枚の図面に線を1本引いた後
他の図面に移ってバックアップの効く回数修正を加えた状態で強制終了するとバージョン3
では1枚の図面が再起動時に還ってくるだけでしたが、バージョン4では変更を加えた2枚
だけでなく他の8枚も還ってきます。
実寸法師で数値を入力する時、入力位置横の > マークのボタンを押すと電卓が現れますが
あの電卓を使っている方って多いんでしょうか? 僕は全く使ってません。
キーボードからの入力でも四則算ができる事をほとんどの方が知っていると思いますが、
四則の他にこんな入力も可能です。(CTRL +
Rは"CTRL"キーと"R"キーの同時押しを表す)
| 入力キー | 機能(電卓) | 入力キー | 機能(電卓) |
| CTRL + R | 平方根(ルート) | CTRL + N | - + 切替え |
| CTRL + C | コピー | CTRL + S | 二乗 |
| CTRL + V | 貼り付け | CTRL + Hom | CM |
| CTRL + O | M- | Home | C |
| CTRL + P | M+ | Delete | CE |
| CTRL + I | 1/x | - | - |
2キーの同時押しという事で面倒なんでほとんどの機能は滅多に使わないんですが、
+・−の切替えは頻繁に使いたい機能なんでもうちょっと押しやすいコンビネーションに
して欲しいです・・・。
また、数値入力の際作図画面の数字を含む文字列をクリックする事で数値を取り込む
事が出来ます。
数字を”含む”という所がミソで、例えば”SG31”をクリックすると”31”が、
”H-700x300x13x24”をクリックすると”-700”が取り込まれます。
ただし平行線の間隔入力のように負の数字が意味を持たないときには”0.001”になりました。
実寸法師の計算は1+1*2=4 のタイプですが、オプションで1+1*2=3 のタイプに
切替えるようになったら良いなぁ
僕が実寸法師を使って図面を描いていくときに一番多用する動作が対角を指定する
画面の
拡大です。 所がDOS版の頃からずっと実寸法師はこのコマンドを1キーに割り振っていませんでした。
作図画面の外にある「拡大」のボタンをマウスで押してから対角を指示する。
JW_CADの良く練られた画面表示操作に比べてなんて面倒なんでしょう。
(ちなみにDOS版では「f・6」キーを押して次に「1」キーで拡大になりましたが、僕はYKB.EXEという
NEC PC98のDOSでキーの入れ替え等を可能にするソフトを使って上記操作を「f・11」に割り当てて
いました。)
Windows版の出た当初もこの事は改良されておらず、がっかりしたものです。
しかし、バージョン3.10.?あたりからホイールマウス対応となり、対角指定の拡大は
ホイールを押し
込んでドラッグで可能となりました。 これだけの理由で僕はWindows版に
乗り換えました。
操作するボタンが一つ増えるので慣れるまでは使いづらく感じるかも知れませんが、一度慣れてしまえ
ば
作図画面外の「拡大」ボタンを押すなんてやってられなくなると思います。

現在ホイール付きマウスもたくさんの種類が有り、上の写真は僕が買って試した物ですが、
独断と偏見による評価です。
| 写真7 | ネオスコーポレーション オプティカルマウス |
DOS版で愛用していたマウスです。小型軽量の光学式マウス。 光学式ゆえ特定のパッドが必要ですが不快なスリップ感が一切なし。 ボタンも軽い。 DOSで使うならコレしかないと言い切れるほどお気に入り。 2本の指でつまむように持ち、手首を机にくっつけてスナップのみで 操作します。 長い間これを使っていたので大きなマウスは苦手です。 |
| 写真1 | Microsoft インテリマウス |
ホイール付きマウスといえばコレの事というくらい有名。 タイワさんもコレのドライバーでの動作確認は必ずしているだろうと 思う(確認したわけでは有りません)ので安心できる。 手のひらをマウスの上に乗っける感じで操作するんだろうけど僕は苦手 ホイールを押したときの感触は一番良いけど、回すほうは重い。 |
| 写真2 | Microsoft ホイールマウス |
インテリマウスの小型版。手の小さな女性や子供向けと言っているけど 僕の手には一番なじむ。 ボタンやホイールの操作感はインテリマウスと 同等。 同じドライバを使っているので当然機能も同じ。 現時点では一番のお勧め。 |
| 写真3 | ロジクール マウスマン+ |
大きすぎる。 リラックスしてWeb巡りをするには最適だけど作図には不向きだと思う。 ホイール径が大きいので回した感触は一番良い。が、押すほうは重い。 ホイールの周りの”土手”が気になる。 親指の位置にもボタンが有るが、使いこなせるかどうか。 付属のマウスウエアは設定すれば実寸法師でも問題なく使える。 |
| 写真4 | ロジクール ファーストマウス+ |
マウスマンの小型版。ホイール関連はマウスマンと同等かな。 親指のボタンは省略されている。 中央が盛り上がりすぎの上、ボタンの前端が下がりすぎで僕には合わない。 マウスマン同様実寸法師で問題なし。 |
| 写真5 | ASCII 見えマウス |
名前はふざけて?いるけど、ボールをマウス前端に持ってくるアイデアは 秀逸。 しかし、でかすぎる。 独自のドライバが付属してるけど実寸法師での動作確認はしてません。 小型化した改良版を期待したいところだけどASCIIじゃ無理か。 |
| 写真6 | ミツミ スクロールマウス |
ホイールの代わりにレバーのついたマウス。 レバーでのスクロールは画面の動きに多少の違和感あり。 レバーを押した感触は最悪。 独自のドライバは実寸法師でも問題なく使える。 |
以上はあくまでも僕の個人的な感想です。 個人的なお勧めが誰にでも合うとは限りません。
まぁ、いくつか試してあなたにとっての最適を探し出して下さい。
(ちなみに全てのマウスは自腹で購入したものです。多分4万近い授業料・・・ 一番高いのは写真7です)
お気に入りのマウスが見つかったらパッドにも目をむけましょう。
僕は厚いのが苦手なんで3M(スリーエム)のペラペラのやつを使ってます。 良いですよ、コレ。
 |
富士通パーソナルズ SILVER SCROLL FID677SV (1999/10/29追記) |
IBMのマウスのところで”スクロールポインタの操作がもっと軽くなり、明確な クリック感を持てば”と書いたけど、まさにそのポインタを持ったマウス。 但し、斜め方向の動きは悪く実質的には4方向。IBMのマウスのように押す 力加減でスクロール速度が変わる様な事もない。しかも付属のドライバを 導入しても実寸法師では縦スクロールしか出来ない。 またポインタをクリックしたときの音がかなり大きい。 付属のコードが1m程度と短く僕の場合延長コードを買う必要があった。 IBMのマウス本体&ドライバとこのポインタが組み合わさればベスト!? |
 |
ARES Interface Air Mouse (販売元: アルファデータ) AD-PMS8D (1999/10/29追記) |
両ボタンの間にジョイスティックをつけたようなマウス。 しかもスティック下の 緑色部分もボタンになっていて4ボタン1スティックと豪華(^^;な構成。 値段(1280円)につられてついつい購入。 緑のボタンには特定の8つの機能(アプリ切り替え・クローズ、Webブラウザ での戻る・進む・・・等)がドライバの導入で可能になる。 スティックのクリック動作は機械的には出来る感じだけど機能は割り当て られていない様で、実寸法師での対角拡大操作が出来ず実用的でない。 大きさはインテリマウスとほぼ同じ。作りは値段相応。 |
 |
WinEasy Advanced 4D Mouse (1999/09/15追記) |
安価(980円で購入)なスクロールマウス。 縦スクロールのホイールに加えて横スクロールのホイールも付いている。 ホイールの回転にはカチカチとしたクリック感が全くなく、くるくると回る。 ホイールを押し込むクリックが無い代わりに右手親指の位置にあるボタンで 代用できる。 マウスボタンはやや重め。 付属のドライバをインストールすれば実寸法師で問題なく使え、横ホイール での横スクロールも可能だがかなりの慣れを要すると思う。 |
 |
Logitech (OEM) MouseMan 3Button Mouse (1999/09/15追記) |
マウスでは有名なLogitechの3ボタンマウス。 逆三角形の特異な形でマウスの上に手を乗せて操作する感じ。 僕の様にマウスを”掴んで”操作したい人には向かないと思う。 僕が買ったのは安い(1980円で購入)代わりにドライバが一切付いてない。 Windows NT(SP5)上ではドライバが無くても真ん中のボタンが実寸法師 で使えた。(ホイールマウスのホイールクリックと同様の働き) 実寸法師で設定すれば真ん中のボタンで対角拡大とかが可能になる。 ホイールのスクロール機能は要らないけど、実寸法師で対角拡大とかを マウスのボタン操作のみで行いたい人には3ボタンマウスは狙い目かも。 |
 |
DIGITAL MOUSE (1999/09/15追記) |
安価(1980円で購入)な光学式マウス。 上半分が縦ストライブ、下半分が横ストライプの特殊なマウスパッドの上で のみ使用可能。 これはセンサーがマウスの先端と尾端に2つ付いていて それぞれのセンサーで横・縦の動きを感知する為。(だと思う) 左右ボタンの真ん中に細長い第3のボタンが有るが、これは一押しで左ボタン のダブルクリックが出来るのみ。(ドライバ無しで可能) 値段相応の造り。 実寸法師で使う場合、普通の2ボタンマウス以上の 働きは一切しない。 |
 |
IBM Scroll Point Mouse (1999/08/02追記) |
ホイールの代わりにIBMや東芝のノートパソコンに付いているポインタを 付けたマウス。 全長約11cmで写真1のMicrosoftインテリマウスとほぼ同じだがやや細身。 付属のユーティリティはロジクール製らしい。 デフォルトの設定で実寸法師 でも使える。 スクロールは縦横だけでなく斜め方向も可能。力の入れ具合でスクロールの 速さが変わる。 しかしスクロールポインタの動きに節度が無く操作感は最悪。 ついつい指に力が入って指先が痛くなる。特にクリックが最悪で思いっきり力 が要る。左右ボタン等のマウス自体の出来は良いだけに残念。 スクロールポインタの操作がもっと軽くなり、明確なクリック感を持てば使って みたいが・・・・。 |
実寸法師はWindows版になってマウスでスナップできる点が増えました。
各スナップをマウスの右ボタンにするか左ボタンにするかも好みで設定できます。
DOS版ではその様な設定はなかったので移行された方はデフォルトのままで使っている方も
多いと思います。 一度設定をしてみては。
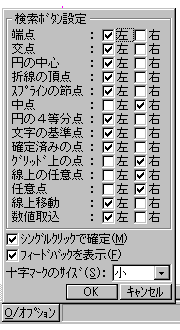 |
設定はマウスで点を指示するコマンド(「直線」−「通常」−「2点結」など) を選択すると画面下の座標位置を示す窓の右側に「オプション」ボタンが 現われ、それを押すと左のような設定項目が出てきます。 デフォルトがどんな設定なのかは覚えていませんし、基本的に自分好みで 設定すれば良いんですが、「文字の基準点」と「数値取込」、「線上移動」と 「線上の任意点」・「円の4等分点」はそれぞれ別のボタンに割り当てたほうが 使い勝手が良いように感じます。 「シングルクリックで確定」はコマンドボックス下に常に表示されているので 特にここで設定する必要も有りません。 また、一時的に「シングルクリックで確定」の設定を反転させたい時は シフトキーを押している間は設定が反転しますから一々チェックを付けたり 外したりしなくても良いです。 現在マウスがどの点を拾っているかは、マウスのボタンを押したまま移動 させると「画面下の「オプション」ボタン右隣に ナビゲーション:線上の任意点 といった形で表示されます。 「フィードバックを表示」は移動や複写・線の伸縮の時などに選択確定した 要素をマウスの動きに合わせて移動させるものです。 |
マニュアル、読んでますか?
うちはDOS版からのアップグレードだった事も有って最初についてきたマニュアルはペラペラの簡易的な物
だけでした。 すぐに完全移行する気も無かったし、DOS版とコマンド構成や操作が似通っていたのでそれで
問題は有りませんでした。
その後タイワさんに連絡してマニュアルを送って頂いたのですがやっぱり読み込むような事はしませんでした。
で、このページを公開する事になってからぼちぼち読んでいるのですが有るんですね、全く知らなかった機能が。
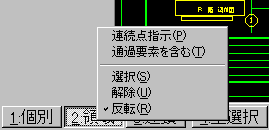 |
例えば左の画面。 要素を選択するコマンドの場合選択方法を 色々選べるわけですが、僕はいつもキーボード数字キーかアロー キーを使って切替えていました。 しかし、「領域」「連鎖」のボタンを右クリックするとメニューが現れ て各種設定が出来るんですね。 全く知らなかった・・・・。 (今ごろこんな事に気づくなんてレベルが低すぎ??) |
領域の連続点指示なんかは以前から欲しかった機能なので使いたいんだけど、もうちょっと簡単に、
出来ればキーボードからも選択できるようになりませんかねぇ?
(追記)
タイワの方からメールで教えて頂いたんですが、上記のマウス右クリックのところは”アプリケーションキー”で
(ちょっと古いタイプのキーボードには有りません。普通はスペースキーの列の右のほうに有ると思います。)
代用できます。
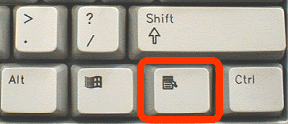 |
他にも最下段に入力窓(文字や数値を入力する)が出ている状態で このキーを押すと何らかのメニューが出てきます。 マウスの右ボタン押しと同じ働きをするみたい。 もっと他のキーに変更できないか要望しておきましたが、これって 多分Windowsの機能なんで無理かなぁ・・・。 |
ちなみに、普段僕が使っているキーボードにはこのキーが無いので、キーコードを入れ替えるソフトを使って
アプリケーションキーを作って検証しました。
■■バージョン4では■■
バージョン4ではマウスの右ボタンクリックでこのサブメニューを作図領域の
任意の場所で開く設定が追加されました。
 |
1) 「移動」や「複写」等の要素を選択するコマンドを 選んだ状態で画面下の「オプション」ボタンをマウス 左クリックするとメニューが出てくるので ”右クリックメニュー”にチェックを付けます。 |
 |
2) 作図領域の任意の場所でマウスの右ボタンをクリック するとその位置に画面下の「個別」「領域」「連鎖」ボタン を右クリックした時に出るメニューが現れます。 |
実寸法師画面右(左)端の「直線」とか「複写」とかのコマンドの並んでいる所をコマンドボックスと呼ぶそうです。
コマンドボックスの設定は通常メニューバーの「ファイル」−「実寸法師の設定」で行います。
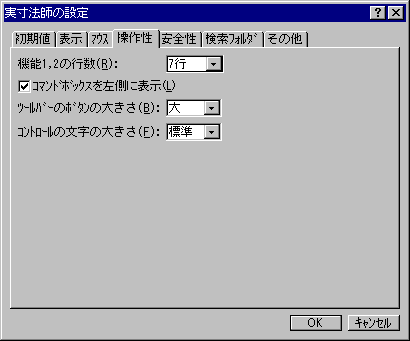 |
「操作性」のタブを選択すると左の画面が 現れます。 機能1,2の行数 は全てのコマンドを常 に画面に出しておける行数が良いと思いま す。 画面解像度の関係でどうしても5行 (最小値)以上取れないときはメニューバー の「機能」−「並べ替え」で良く使うコマンド が常に画面に出るように並べ替えましょう。 マウスで小さなスクロールバーのボタンを 押してからコマンドを選ぶなんて効率悪いで すから。 ただ、ホイール付きマウスを使うとホイール を回す事でコマンドのスクロールが出来ます。 これで新しい使い方が出来ないかな? |
コントロール文字の大きさ は標準・小・中・大 の中から選択できますが、1152x864 とかのデスクトップ領域で
使用していると大きさを”大”にしていてもまだ小さく感じます。
そんな時は”標準”にしておいてWindows自体の設定を変える必要が有ります。
具体的には・・・
”標準”にすると「画面のプロパティ」の<デザイン>タブの中の”メニュー”の文字サイズに比例して大きさが
変わるのでそこで好みの大きさになるようにサイズを調節すればOKです。
(「画面のプロパティ」は、コントロールパネル内の「画面」アイコンをダブルクリックするか、デスクトップの何も開いて
いないところで右クリックしてプロパティを選択するかで出てきます)
ただこれで調節してしまうと全てのWindowsアプリケーションでその設定が効いてしまうので、アプリケーションに
よっては
一部表示がおかしくなるかもしれません。
実寸法師だけでサイズ調整出来るようになりませんかね? タイワ様
コマンドボックスの設定をする際、行数を多く取りすぎたり、文字を大きくしすぎたりすると下の方にある
「フィルタの固定」や「グループ優先」のチェックボックスが隠れてしまいます。
「複写」の「自由」 辺りが一番スペースを使用しているようですから、これでチェックしましょう。
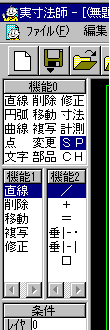 |
・コマンドの構成を自分好みに設定する現バージョンの実寸法師ではユーザーがコマンドを追加する事は出来ません。 しかし、 良く使うコマンドを一つのグループにまとめたりする事は簡単に出来ます。 jissun.exeがインストールされているディレクトリにある Cmdtree.tbl ファイルをテキスト エディタで開いて編集するだけです。 ファイルの内容を見ればどのようにしたら良いかはすぐ分かると思います。 編集前には必ずCmdtree.tblのバックアップを取っておきましょう。 万が一おかしくなって しまってもバックアップを書き戻せば多分元通りになると思います。 ただ、コマンドツリーを自分好みに変えて使っていると、他の事務所とかの実寸法師は まず使えなくなってしまいます(^^; |
似た様な働きをするメニューコマンドに「開く」と「読み込み」、「保存」(上書き保存・名前を付けて保存)と「書き出し」
が有ります。プログラムの内部的な違いは分かりませんが、使ってい行く上での動作の違いは・・・
「開く」
現在アクティブになっている図面のあるディレクトリが開かれる。
ファイルの種類は tdf がデフォルト。
tdf 以外の拡張子の図面を開くとタイトルバーに表示される図面名の頭に”無題”がつく。
「読み込み」
前回読み込んだ時に指定したディレクトリが開かれる。
ファイルの種類も前回読み込んだ時に指定した種類がデフォルト。
tdf ファイルを読み込んでもタイトルバーの図面名の頭に”無題”が付く。
既に「開く」で開いている同一ファイルを読み込む事が出来る。
「保存」
保存しようとしているファイルを開いたディレクトリが開かれる。
ファイルの種類は tdf がデフォルト
頭に”無題”の付いた図面を tdf 形式で保存すると”無題”が消える。( tdf 以外の形式では消えない)
tdf 形式で保存すると変更済みの図面の”(変)”が消える。(tdf 以外の形式では消えない)
「書き出し」
前回書き出したときに指定したディレクトリが開かれる。
ファイルの種類も前回書き出したときに指定した種類がデフォルト。
頭に”無題”の付いた図面をどの形式で書き出しても( tdf でも)”無題”は消えない。
変更図面の”(変)”もどの形式で書き出しても消えない。
「開く」で開いた図面に上書きで書き出す事は出来ない。
僕が気が付いただけでも以上のような違いが有るようです。
で、この違いを有効に利用するにはどうしたら良いか? 僕は今のところうまく使い分けが出来ていません。
「自分はこんなふうに使い分けている」 みたいな事例を紹介して頂けるとありがたいのですが・・・。
宜しくお願いいたします。
 |
「実寸法師の設定」”マウス”の中の 設定項目に‘ダブルクリックを使わない‘ と言うのが有ります。 これのチェックを外しておくと、クリック・ ドラッグで設定する項目に関してホイール をダブルクリックする事によってCTRLキー を押しながらホイールをクリックしたときと同 じ動作が得られます。 具体的には左の設定でチェックを外した 場合、ホイールをすばやく2回押す事で再 描画でき、一度押した後すばやくももう一度 押し込んだままの状態でマウスを動かす 事によってハンドスクロール(マウスの動 きに合わせて画面が動く)させる事が出来 ます。 |
但し、ダブルクリックを使う設定にしておくとクリックかダブルクリックかを判断する為(だと思うけど)、
クリックで設定した動作をさせたいときに動作が一瞬もたつきます。
(上の設定の場合、全体を表示させようとしてホイールをクリックすると一瞬間が開いて全体画面を表示する
動作に入ります)
”もたつき”の時間の長さは「コントロールパネル」−「マウス」で設定する”ダブルクリックの速度”によって
決まっているようなので(注:タイワさんに確認したわけでは有りません)もたつくのが嫌な方はダブルクリック
の速度をめちゃくちゃ速くしてしまうか、ダブルクリックを使わない設定にしましょう。
もっともホイールのダブルクリックをすばやくするのは結構難しいので速くしすぎるとダブルクリック自体を
なかなか認識してくれなくなり、実用的では有りません(^^;
| . | . | ||