サイドメニューに追加した項目はサイドメニュー上でアイコンが表示されるとき、そのアイコンを変更することができます。
サイドメニュー0の「ホーム」項目に、サンプルアイコンを指定する。※サンプルアイコンはKeyQuickのzipファイル内、Iconsフォルダに同梱されています。
ここでは、拡張画面からの操作を記述します。基本画面をお使いの場合は、一旦拡張画面へ切り替えるか簡易設定画面から項目の設定を行ってください。※簡易設定画面の表示方法は「サイドメニューの設定1」の例に記述されています。
また、事前にサンプルアイコン(KeyQuick_Sample_Icon1.prc/KeyQuick_Sample_Lst1.prc) をデバイスRAM上へインストールしておいてください。
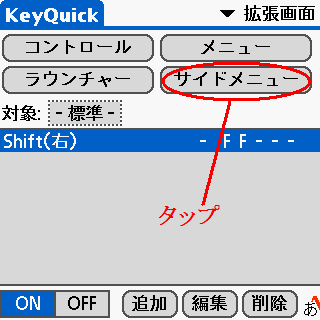 拡張画面の「サイドメニュー」ボタンをタップする。
拡張画面の「サイドメニュー」ボタンをタップする。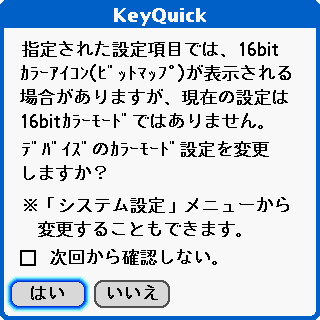 16bitカラーモードへ変更するか確認されることがあるので、確認された場合は「はい」か「いいえ」を選択する。通常は「はい」を選択しますが、何らかのツール等で16bitカラーモードを使っている場合や、16bitカラーモードが使えない環境では「いいえ」を選択します。なお、この設定は後で変更することができます。
16bitカラーモードへ変更するか確認されることがあるので、確認された場合は「はい」か「いいえ」を選択する。通常は「はい」を選択しますが、何らかのツール等で16bitカラーモードを使っている場合や、16bitカラーモードが使えない環境では「いいえ」を選択します。なお、この設定は後で変更することができます。サンプルアイコンをインポートするか確認されるので、名称等を確認して「はい」ボタンをタップ。今回の例では Sample_Lst1 と Sample_Icon1 の確認があります。(確認される順番は変る場合があります)
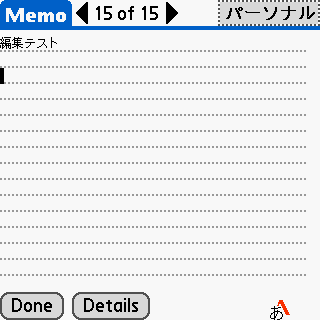 KeyQuickから他のアプリに切り替えて、サイドメニューを表示させます
KeyQuickから他のアプリに切り替えて、サイドメニューを表示させますアイコンを設定するとき「アイコン表示用」「リスト表示用」の2種類設定しますが、アイコン表示用/リスト表示用の名称は、標準ホーム画面上の設定に合わせたものです。サイドメニュー上の配置がリストのようにみえても、必ずしもリスト表示用のアイコンが使われるわけではありません。スキン上で定義されているアイコンの表示域の大きさによって、どのアイコンが表示されるか決定されます。
今回の例では設定しませんでしたが、「項目詳細」画面で「項目名」を空欄以外に編集すると、項目の名称表示を変更することができます(空欄に戻すと、デフォルトの名称が使われます)。