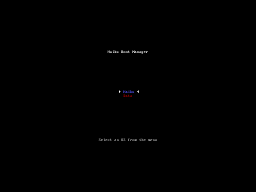Haiku R1 Alpha 4 のインストール
2012.11.12 修正
Haiku は BeOS のオープンソース実装 + α を目指して開発が続けられている OS です。本ドキュメントでは Haiku の最新公開リリース、R1 Alpha 4 の開発版を使ってインストール方法を解説します。
前準備
インストール CD の作成
Get Haiku! ページから、iso イメージをダウンロードして、CD-R などに焼き付けてインストール CD を作成してください。なお、開発版は、Haiku Files からダウンロードできます。
インストール先領域の準備
現時点では Haiku で既存領域のリサイズ、移動はできないので、既に別の OS がインストールされているディスクに Haiku をインストールする場合で、空き領域の無いときは、インストール用の領域をあらかじめ GParted LiveCD のようなツールで作成する必要があります。
また、ディスク全体でなく、分割された領域内にインストールする場合、GRUB 等のような何らかのブートローダーが必要となるので、あらかじめインストールまたは準備してください。ディスクに Haiku だけをインストールする場合でも、データ用などに領域を別に作成する場合は同様です (この場合は、Haiku のブートローダー、bootman が使用できる場合があります)。
インストーラーの立ち上げ
インストール CD から立ち上げると、以下の起動画面が出ます (ディスプレイとグラフィックボードの組合せによっては出ない場合もあります)。

しばらくすると次のダイアログが出ます。このダイアログが出ない場合、新しいバージョンのイメージで試すか、ユーザーガイドのブートローダーの章の Select safe mode options を参考にしてください。
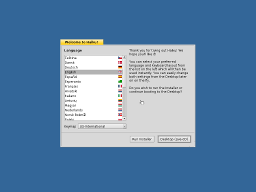
表示言語を日本語にしてインストールを行う場合は、左側の言語選択メニューから日本語を選んでください。また、キーボードレイアウトも選択できます。表示言語はインストール後でもロケールプレファレンスを使って変更できるのでここで変更しなくても構いません。なお、フォントオーバーレイがデフォルトでオンになっていますので、言語が英語のままでも日本語のファイルやウエブの表示は可能です。
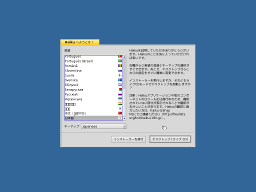
以下の作業は、日本語表示で進めます(ボタン、メニューの名称は英語を併記します)。ダイアログで、 ボタンを押してください。
インストーラー (Installer)が立ち上がると、最初に α 版使用上の注意が出ますので、問題が無ければ、 を押して進めてください。
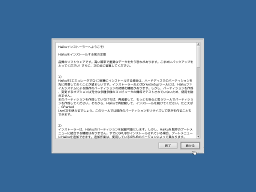
インストーラーが立ち上がったとき、インストールできる BFS (Haiku で使用するディスクフォーマット) 領域が見つからなければ以下の警告が出ます。

インストール先領域の初期化
インストーラー左下の を押してDriveSetup を立ち上げます。
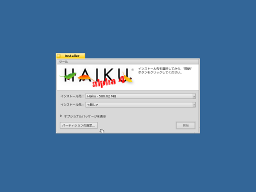
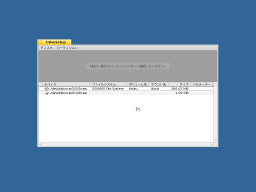
(ここで、必要であれば、DriveSetup でパーティションの作成、削除を行います (既存パーティションの移動、リサイズはサポートしていません)。空のディスクを領域分割する場合は、まずディスクを メニューの から、 で初期化し、その後で領域を作成します。)
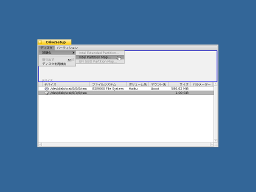
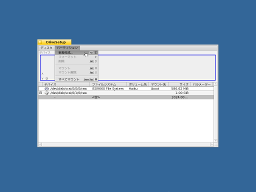
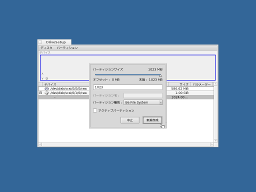
インストール先のディスク全体または領域を選んで、 メニューの から、 を選びます。
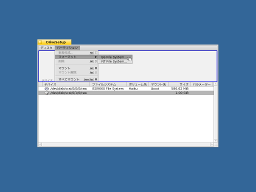
確認ダイアログが出るので、問題なければ、 を押して進みます。
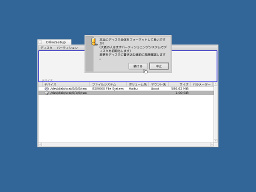
ボリューム名とブロックサイズを聞いてくるので、ボリューム名を入力します。ブロックサイズはデフォルトのままとしてください。よければ、 を押します。
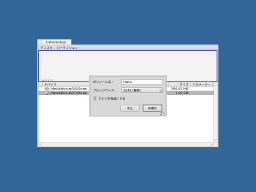
最終確認ダイアログが出るので、よければ を押して、領域をフォーマットします。
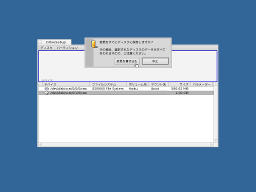
初期化が終了しました。
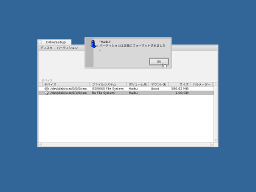
初期化終了後、ウインドウタブのクロースボックスを押して、DriveSetup を終了し、インストーラーに戻ります。
インストール
インストール先の初期化終了後、インストーラーの インストール先 (Onto) ポップアップメニューからインストール先を選択します。
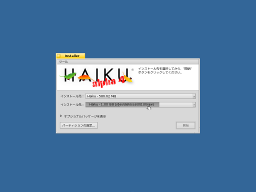
インストール元とインストール先を確認後、インストーラー右下の を押して、インストールを開始します。

インストール中の画面です。
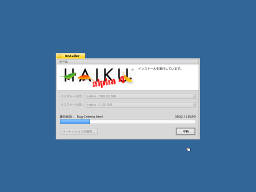
インストール終了後、インストーラー右下の を押して、システムの再起動を行います。Haiku のブートローダーを使用する場合は終了前に設定をしてください。

単一領域にインストールした場合は、そのままインストール先から立ち上げます。複数領域の一つにインストールした Haiku から立ち上げる場合は、ブートローダーの設定後立ち上げてください。

Bootman (Haiku のブートローダ) について
Haiku だけでディスクを分割して使う場合、Haiku のブートローダー、bootman を使用できる場合があります (他の OS でも使用できるかも知れませんが未確認です)。bootman をインストールするには、インストーラーの から を選択し、ダイアログの指示に従ってください。
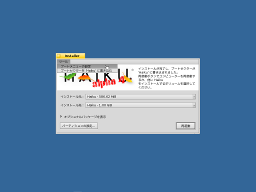
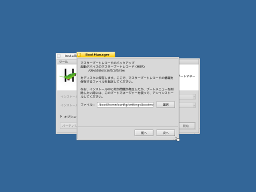
Bootman インストール後、ディスクから立ち上げると以下のようなブートローダー画面となり起動するボリュームを選ぶことができます。